How To Make a Donut Pie Chart
A ring-shaped pie chart called a donut chart is a type of graph used to display information in a way that is easy to understand. This type of chart is often used to show how a certain percentage of something is divided up among different parts. For example, a chart like this could be used to compare the percentages of people who voted for different candidates in an election.
Keep reading to learn how to make a donut pie chart.
Understand when to use a donut graph.
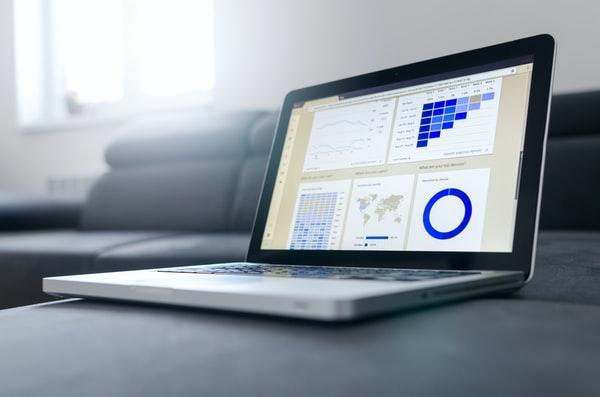
A donut chart is a variation of the traditional pie chart. The main difference is that this kind of pie chart has a hole in the center, which makes it look like the popular breakfast food from which it gets its name. This type of chart can be useful for comparing parts of a whole, especially when there are considerable differences between the values.
To create a pie chart with a hole in it in Excel, you will need to first create two separate charts: one for the donut and one for the filling. Then, use Excel’s “merge charts” feature to combine them into one pie chart.
Determine the chart dimensions.
There are three important steps in making a donut chart: determine the donut dimensions, create the series of data, and format the chart.
To determine the donut chart dimensions, you first need to calculate the width and height of your circle. The width is equal to the sum of all of your data points’ horizontal distances divided by the number of data points, and the height is equal to the sum of all of your data points’ vertical distances divided by the number of data points.
Next, you need to create a range for your series of data. The range’s upper limit is equal to twice the height calculated in step one, and its lower limit is equal to zero. Finally, you can create your donut chart by selecting your range and choosing “Donut” under Chart Type on Excel’s Insert tab.
Create a series.
When making one of these ring-shaped graphs, you’ll need to create a series of data. Here’s how:
1. Go to the Insert tab and select the Pie Chart icon.
2. Click on Pie Chart and select the chart type.
3. In the Data group, click on the series button and select the Add button.
4. A series window will pop up. Select the column of data you want to use for your chart.
5. In the Series name field, type in a name for your series.
6. Click on the Format Data Point button and select the Series Options tab.
7. In the Series Options tab, select the Hole Size option and enter the size of the hole you want in your chart.
8. Click on the Close button and then click on the OK button.
Change the color of the donut chart.
Once you’ve created a simple donut chart, you can add custom colors to the segments of the chart. Then, you can format the text on top of each segment. Because there are so many colorful ways to format these versatile charts, they are great for displaying data in a visually appealing way.
Add labels to the category and value axes to make your chart easier to understand.

You can also add labels to the category and value axes. This will help you to better understand the data that is being displayed. The category axis displays the different categories of data, while the value axis displays how much data is associated with each category.
Determine the hole size in your donut chart and decide whether to show percentages.
Displaying percentages via a pie or donut chart is an effective way to visualize data by comparing the proportions. To determine the hole size of your donut, you must right-click on the pie chart and select Format Pie Chart from the menu that pops up. This will open the Format Chart dialog box. In the dialog box, click on the Options tab at the top. Check the Box labeled Hole Size and set the size to 50% or more (depending on how large you want your hole to be). Click OK to close the Format Chart dialog box. You can then decide whether to hide or show percentages in your chart.
Overall, donut pie charts are a fun and easy way to display data in a visually appealing way. They are especially useful for comparing data points and viewing changes over time.



